- Recent Updates
- Access Control
- Amplifier
- A/V Receiver
- Climate and Pool Control
- Disc Player / Changer
- Display
- DSP
- DVR
- Irrigation / Sprinklers
- Lighting Control
- Matrix Switch
- Media Server and Player
- Multi-Room A/V
- Networking
- Power and Rack Management
- Security
- Surveillance
- Teleconferencing
- Training
- Tuner
- Utility
- Video Projector
- Recent Updates
- Access Control
- Amplifier
- A/V Receiver
- Climate and Pool Control
- Disc Player / Changer
- Display
- DSP
- DVR
- Irrigation / Sprinklers
- Lighting Control
- Matrix Switch
- Media Server and Player
- Multi-Room A/V
- Networking
- Power and Rack Management
- Security
- Surveillance
- Teleconferencing
- Training
- Tuner
- Utility
- Video Projector
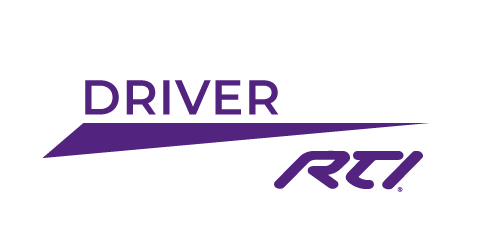
Version 4.2
XBMC/Kodi Frodo 12.x - Krypton v17.x
Features
Frodo required an almost complete rewrite of the communication protocol. So while it looks similar on the surface, a lot changed!
Added Live TV/PVR support.
Release notes
3.05: Added jump/navigation commands for Favourites and PVR control
3.10: Fixed keyboard issue which caused the buffer to be overwritten, rather than added to
3.15: Added audio stream control
3.16: Added events for playback paused and started
4.2: Updated action list
Kodi Helix Interface
www.mydevice.com
(c) 2015-2018 My Device.
This driver provides 2-way feedback and control for Kodi (Helix v14 to Krypton v17). Testing was performed against the PC and Linux versions.
How to setup Kodi:
For this driver to function correctly, you need to enable a few settings directly in Kodi.
1) Enable HTTP control (for coverart). Go to System -> Settings -> Network and make sure the radio button next to "Allow control of Kodi via HTTP" is checked.
2) Enable remote control. Go to System -> Settings -> Network and make sure the radio button next to "Allow programs on other systems to control Kodi" is checked.
If all you have done is install Kodi and added a source with your movies/music files then you are missing out on a big part of what makes Kodi great! Without "adding" your media files to Kodi's library you won't get meta-data (coverart, fanart, artist name, album name etc). If Kodi isn't already displaying this information, adding our driver won't fix this.
To add your media to the Kodi library, simply browse to your content location (share) and right click (or on the ATV, hold select for 2 seconds) to bring up the context menu. Then select "Scan item to library". Repeat for each source.
For example, to add all the music in a share called MP3, I would select Music -> Files, then right click on the MP3 source and select "Scan item to library". Depending on how many items are in the folder it can take anything from a few seconds to many hours. Remember Kodi needs to connect to the internet and download the content.
Limitations:
This driver is designed to work with the Helix (v14.x or newer) version of Kodi. As such it will not function correctly with builds based on Dharma (v10.0) or Eden (v11.0). This driver should function correctly against newer builds.
Driver Configuration Settings:
System:
Enable Rowmote – Check this box to enable Rowmote control of the target device. This is useful if you are using a jailbroken Apple TV to host Kodi. Rowmote will allow you to control the ATV when Kodi isn't running (thus allowing the user to start Kodi!).
TCP Settings:
TCP Address – Enter the static IP address of the Kodi machine that you wish to control.
TCP Port – Enter the port that Kodi is listening on. Default port is 9090.
Web Port – Enter the port that the Kodi web server is listening on (this serves up the coverart). Default port is 8080.
Functions:
[System]
Get Version
This function retrieves the major/minor version number of Kodi and places them in the Version (Major) and Version (Minor) variables. This function is automatically called during system startup.
Get Volume
This function retrieves the current volume level and stores it in the Volume variable. This function is automatically called during system startup.
Increment Volume
This function increases the volume level and stores it in the Volume variable. You can specify the step that the volume should increase by.
Step: 1 - 10.
Decrement Volume
This function decreases the volume level and stores it in the Volume variable. You can specify the step that the volume should decrease by.
Step: 1 - 10.
Set Volume
This function sets the volume level and stores it in the Volume variable. Use this function with a slider.
Level: 0 - 100.
Mute
This function sets the mute function and stores the result in the Mute variable.
Action: Mute/Unmute/Toggle
[Input]
Navigation
This function provides basic screen navigation.
Action: Select,Home,Back,Up,Down,Left,Right
[Player]
Transport Control
This function transport control.
Action: Play/Pause, Stop, Forward, Rewind, Skip Next, Skip Previous,Shuffle, Cancel Shuffle, Get State, Get Percentage, Get Time.
Fast Forward/Rewind Speed
This function controls playback speed.
Action: Rew x32, Rew x16, Rew x8, Rew x4, Rew x2, Rew x1, Normal, Fwd x1, Fwd x2, Fwd x4, Fwd x8, Fwd x16, Fwd x32, Increment, Decrement.
Repeat
This function controls the playback repeat function.
Action: One, All, Cycle, Off.
[Playlist]
Clear
This function empties the current playlist.
Select Item
This function selects the entry in the playlist. The behaviour is determined by the "Set Select Mode" function detailed below.
Index: <integer> set this as the dynamic parameter.
Set Select Mode
This function determines the action taken with the entry selected. Play will start playback, Remove will delete the item from the list.
Mode: Play, Remove.
Back
This function browses up a level in the playlist.
[Browser]
Select Item
This function selects the entry in the browser. The behaviour is determined by the "Set Select Mode" function detailed below.
Index: <integer> set this as the dynamic parameter.
Set Select Mode
This function determines the action taken with the entry selected. Play will start playback, Remove will delete the item from the list.
The following modes are available:
Play Now (clear queue) - playback happens immediately, and the queue is overwritten.
Queue - the item is added to the end of the queue.
Queue Song and Play Queue - the item is added to the end of the queue and playback starts with the first item.
Queue Entire Album - selecting an album causes all tracks to be added to the end of the queue.
Queue Entire Album and Play Queue - selecting an album causes all tracks to be added to the end of the queue and the first item to be played.
Back
This function browses up a level.
A free license is available by clicking the Get License button above and entering your processor's MAC address.